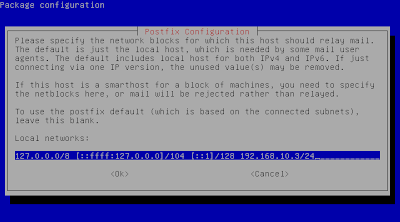#apt-cdrom add
#eject
Mengganti hostname debian anda (yang akan digunakan)
Ketikan command #exit hingga keluar kemudian anda login kembali
Untuk mempermudah kita dalam konfigurasi loginnya kita dapat juga dengan menggunakan root,
dalam tahap pembuatan konfigurasi ip address dan juga pada saaat kita akan membuat Vlan
#nano /etc/network/interfaces
Kemudian anda Restart network#/etc/init.d/networking restart
Membuat Resolv untuk memasang DNSnya
#pico /etc/resolv.conf
masukan seperti halnya IP yang ada dibawah ini
nameserver 192.168.10.1
nameserver 192.168.10.2
nameserver 192.168.10.3
DNS SERVER
Install bind9 (Bind 9 digunakan untuk Setting DNS (Domain Name System) yang mana nantinya akan digunakan untuk menamai sebuah IP jadi tidak menggunakan IP akan tetapi dengan menggunakan Domain, seperti " .net .com .edu .ac.id .go.id" dan lainnya)
#Pico /etc/bind/named.conf.default-zone

Lalu anda melakukan men-copy db.local dan dapat anda buat hasilnya menjadi db.cahyo atau sesuai yang anda inginkan
#cd /etc/bind
#cp db.local db.cahyo
Restart bind9
#Service bind9 restart
Kemudian anda masukan command atau perintah untuk memanggil formula berikut;
#dig xafr sekolah.sch.id
bila sudah seperti di atas
DNSnya udah bisa dipakai
Anda sebelumnya harus menghafalkan beberapa rumus yang sebelumnya anda miliki yakni :
#Apt-get install apache2 php5 phpmyadmin
#pico /etc/apache2/apache2.conf
Kemudian anda masuk ke Directory apache2.conf ke line paling bawah
Caranya ctrl+W ctrl+V sampai paling bawah
Setelah itu anda membuat sebuah user (Bukan Super User)
#adduser sekolah
#Mkdir /home/sekolah/www
Jadi pada direktori /home terdapat direktori untuk "sekolah" buat perintah yakni :
nano index.htmlnya /home/sekolah/www
#nano /home/sekolah/www/index.html
Membuat vhostnya seperti:
#pico /etc/apache2/sites-enabled/sekolah.sch.id
Restart server atau webserver yang sudah dikonfigurasi
#service apache2 restart
Install lynx, lynx adalah sebuah webbrowser yang terdapat pada Sistem Operasi Linux
#apt-get install lynx
#lynx sekolah.sch.id
Webserver sudah Selesai, sekarang langjut ke Mail Server
MAIL SERVER
Anda untuk pertama kali harus memasukkan perintah sebagai berikut :
instal apt-get install squirrelmail postfix dovecot-
(Tab 2x setelah itu anda dapat mengikuti langkat selanjutnya setelah itu akan terlihat seperti formula yang ada dibawah ini dan hanya diikuti saja atau ditiru persis seperti dibawah ini)
#apt-get install squirrelmail postfix dovecot-common dovecot-imapd dovecot-pop3d
Masuk kedalam postfix
Ok, lalu jangan langsung di Konfigurasi, namun oke lagi
Jika sudah Tunggu sampai selesai penginstalannya
Masuk kedalam Command
#Dpkg-reconfigure postfix (untuk mengkonfigurasi posfig yang belom diconfigure)
Pilih oke lalu
Menambahkan domain sekolah.sch.id,biasanya menambahkan pada tengah tengah drive Hader atau Kolom Instalan” Jika anda masih belum mengerti anda dapat melihat gambar seperti dibawah:
Pilih "no" untuk update on Mail Queue (Digunakan untuk mendapatkan serta pengiriman paket data)
Kemudian masukin ip buat mail di paling belakang 192.168.10.3/24
Pilih "no" untuk local deliver-nya.
Masukkan angka 0 untuk tidak Terlimit
Piilihlah IP versi berapa yang kita inginkan, bisanya ipv6 yang mana fungsinya sangat berhubungan dengan jaringan WAN nanum jika anda menggunakan ipv4 maka yang anda setting adalah versi IP Privat atau setting DNS. ipv4 digunakan untuk seting DNS, sedangkan untuk konfiguraasi DHCP dapat digunakan untuk seting dengan hal lainnya, namun ipv4 adalah settingan yang dapat dikonfigurasi dengan mudah digunakan dan mudah Trobelshotingnya
OK
Setelah itu kemudian anda buat Vhost untuk Web Mail
Pico /etc/apache2/sites-enabled/webmail
Save (Dengan (CTRL X) kemudian anda Tekan (Y) kemudian Enter)
#Pico /etc/postfix/main.cf
Tambahkan Dimana saja sepertihalnya mydomain = sekolah.sch.id | home_mailbox = Maildir/
Kemudian anda cari kebawah tulisan ini (CTRL + V) >> myhostname
kemudian anda ubah menjadi myhostname = mail.sekolah.sch.id
Harap untuk diingat (M) Mail directory-nya harus memakai huruf besar semua
Pagar Hanya untuk berupa variasi, sedang mydomain sama home_mailboxnya terserah anda kemudian anda simpan
Untuk langkah selanjutnya kemudian anda masuk dengan menggunakan perintah dovecot.conf
#nano /etc/dovecot/dovecot.conf
Ctrl+W (adalah fungsi untuk mencari) kemudian pada keyboad anda ketikan protocols
Kemudian anda hapus yang namanya pop3s imaps
Ingat di hapus pop3s sama imaps-nya saja
Kemudian anda lalu tekan ctrl+W cari disable_plaintext hapus tanda # pagernya lalu di no in
Save
Kemudian anda tulis perintah berikut ini:
#maildirmake.dovecot /etc/skel/Maildir/
inget Maildirnya memakai Huruf besar. OK
Lalu selanjutnya anda harus membuat usernya untuk menguji cobakan mailnya
#adduser mail5
#adduser mail6
Untuk Passwordnya anda dapat memasukkan (Terserah) yang penting ini dapat diingat dan inikan cuma untuk uji coba mail server. Supaya mudah saya sarankan untuk Password-nya 123 saja.
Setelah semuannya selesai kemudian anda Restart semuanya dovecot, postfix, bind9 sama apache2-nya
Bagi yang menggunakan Vmware
ke network and sharing center ----> network adapter ----> Propertis ----> ipv4 ----> Propertis
Akan tetapi kalau memakai kabel
adapter Local Area Network
Lalu kita beralih ke Advanced
Kedalam kolom DNS lalu anda klik add kemudian anda masukkan IP sepertihalnya berikut ini: 192.168.10.3
Mencoba Mail Server dengan menggunakan Web Browser yang sebelumnya sudah ada pada Laptop atau PC anda
Buka 2 Tap pada bilah markah Browser anda, untuk menguji Bagaimana ini Konfigurasinya, apakah benar atau salah. Dan juga digukana untuk menguji Transfer data dan get data pada Mail Servernya tadi
Klik Compose (untuk membuat sebuah pesan,dan kemudian anda klik sent untuk mengirim)
Lalu periksa di inbox mail yang satunya lagi dan jika sudah sukses berarti Good.
Apa bila #Terjadi EROR atau tidak ada Kiriman yang masuk
buka localdist C --> windows --> system32 --> driver --> etc kemudian anda copy yang namanya hosts yang semuannya itu. Kemudian buka / open with notepad masukan IP yang sama dengan domain mailnya seperti yang di bawah, kemudian anda save
Kemudian anda letakkan lagi kedalam "etc" paste replace
Selesai deh, Intsal dan Konfigurasinya. Terimakasih sudah menggunjungi situs ini, semoga postingan kali ini dapat digunakan dengan baik dan juga bermanfaat untuk anda para pembaca khususnya pada para virtualizer.